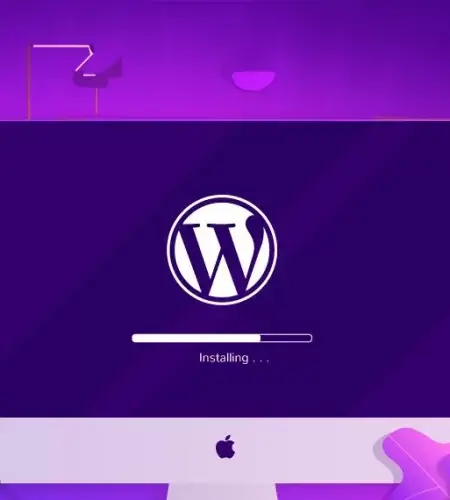Cuando se trata de montar y configurar ‘localhost WordPress’, es importante seguir algunos pasos. Primero, debemos instalar XAMPP y realizar modificaciones en el archivo ‘wp-config’. Luego, es necesario cambiar la URL del sitio para poder acceder correctamente. Si surgieran problemas de acceso, se pueden solucionar desactivando plugins y cambiando la URL de la base de datos. También se puede utilizar el plugin ‘better search replace’ para redireccionar todas las tablas. En caso de fallas, siempre es recomendable restaurar desde una copia de seguridad. Además, existen herramientas para duplicar un sitio WordPress en localhost y crear un entorno de desarrollo local.

Configuración de localhost/wordpress
En esta sección aprenderás cómo configurar correctamente tu localhost para utilizar WordPress. Para ello, es necesario seguir los siguientes pasos:
Instalación de XAMPP
El primer paso es instalar XAMPP, una herramienta que te permitirá producir un entorno de servidor local en tu computadora. XAMPP incluye Apache, MySQL y PHP, los componentes necesarios para ejecutar WordPress en tu localhost. Para descargar e instalar XAMPP, puedes seguir los siguientes pasos:
- Accede al sitio oficial de XAMPP y descarga la última versión disponible para tu sistema operativo.
- Ejecuta el archivo de instalación y sigue las instrucciones del asistente de instalación.
- Una vez la instalación haya finalizado, ejecuta XAMPP y asegúrate de que los servicios de Apache y MySQL estén activos.
Modificación del archivo ‘wp-config’
Una vez que XAMPP esté instalado y los servicios estén en funcionamiento, es necesario modificar el archivo ‘wp-config’ de WordPress para que se conecte a la base de datos local. Sigue estos pasos:
- Accede a la carpeta donde tienes instalado WordPress en tu localhost.
- Busca el archivo ‘wp-config.php’ y ábrelo con un editor de texto.
- Encuentra las líneas de código donde se especifican los datos de conexión a la base de datos y realiza los siguientes cambios:
- Reemplaza el valor de ‘DB_NAME’ por el nombre de la base de datos local que hayas creado en XAMPP.
- Reemplaza el valor de ‘DB_USER’ por ‘root’.
- Reemplaza el valor de ‘DB_PASSWORD’ por una cadena vacía (»).
- Deja el valor de ‘DB_HOST’ como ‘localhost’.
- Guarda los cambios realizados en el archivo ‘wp-config’.
Cambio de URL del sitio
El último paso de la configuración consiste en cambiar la URL del sitio para que WordPress funcione correctamente en localhost. Sigue estos pasos:
- Accede a la tabla ‘wp_options’ en la base de datos local a través de la interfaz de administración de MySQL en XAMPP.
- Busca las filas con los campos ‘option_name’ igual a ‘siteurl’ y ‘home’.
- Modifica el valor de ambos campos para que reflejen la URL de tu localhost.
- Guarda los cambios hechos en la base de datos.
Una vez completados estos tres pasos, habrás configurado correctamente tu localhost para utilizar WordPress. Ahora podrás comenzar a desarrollar y probar tu sitio web en un entorno local antes de llevarlo a un servidor en línea.
Solución a problemas de acceso
Desactivar plugins y cambiar URL de la base de datos
Si encuentras problemas de acceso a tu sitio ‘localhost WordPress’, una posible solución es desactivar todos los plugins instalados. A veces, un plugin puede generar conflictos y bloquear el acceso al sitio. También es recomendable cambiar la URL de la base de datos por la ruta de localhost. Esto se puede hacer a través del panel de administración de WordPress o modificando directamente el archivo ‘wp-config’.
Uso del plugin ‘better search replace’
Un plugin útil para solucionar problemas de enlaces y URL en tu sitio ‘localhost WordPress’ es ‘better search replace’. Con esta herramienta, puedes redireccionar todas las tablas de la base de datos a localhost, lo que solucionará problemas de acceso causados por enlaces incorrectos. Sin embargo, ten en cuenta que al restaurar el sitio en el servidor remoto, la ruta de la base de datos se restablecerá automáticamente a la ruta original, por lo que deberás realizar la redirección nuevamente.
Restaurar desde una copia de seguridad
Si has ejecutado una copia de seguridad del sitio en localhost, puedes utilizarla para restaurar el sitio en caso de problemas de acceso. Al tener una copia de seguridad de los archivos y la base de datos, podrás volver a montar el sitio sin perder datos ni configuraciones.

Si no tienes una copia de seguridad, es importante que establezcas una rutina de respaldo regularmente para evitar posibles pérdidas de información en el futuro.
Duplicar un sitio WordPress en localhost
Si deseas duplicar un sitio WordPress en localhost, existen diferentes métodos que puedes utilizar. A continuación, se presentan dos enfoques: los pasos manuales de duplicación y algunas herramientas que te permitirán crear un entorno de desarrollo local de manera más sencilla. Ambos métodos te ayudarán a tener una réplica de tu sitio web en tu propio equipo.
Pasos manuales de duplicación
Para duplicar manualmente un sitio WordPress en localhost, se deben seguir los siguientes pasos:
- Haz una copia de seguridad de tu sitio web original, incluyendo los archivos y la base de datos.
- Instala y configura un servidor web local como XAMPP, MAMP, WampServer, o cualquier otro que prefieras.
- Copia todos los archivos de tu sitio web original al directorio correspondiente en el servidor local.
- Exporta la base de datos de tu sitio web original y luego impórtala en el servidor local.
- Modifica el archivo ‘wp-config’ del servidor local para que coincida con la configuración de la base de datos local.
- Cambia la URL del sitio en la base de datos local para que apunte a la dirección local.
Herramientas para crear un entorno de desarrollo local
Si prefieres utilizar herramientas para facilitar la duplicación de un sitio WordPress en localhost, aquí hay algunas opciones que puedes considerar:
- DesktopServer: Esta herramienta te permite generar fácilmente un entorno de desarrollo local de WordPress en pocos pasos. Solo necesitas descargar e instalar el software.
- MAMP: Es otra alternativa popular que te permite configurar un servidor web local en tu computadora.
- XAMPP: Una suite de software que incluye Apache, MySQL y PHP, que puedes utilizar para configurar un servidor web local.
- WampServer: Similar a XAMPP, WampServer también te brinda la posibilidad de crear un servidor local para desarrollar sitios web de WordPress.
No importa qué método elijas, duplicar un sitio WordPress en localhost te permitirá realizar pruebas y experimentar con tu sitio sin afectar la versión en vivo. Esto facilita el desarrollo de nuevas funciones, diseño o cualquier cambio que desees hacer antes de implementarlo en tu sitio web en línea.