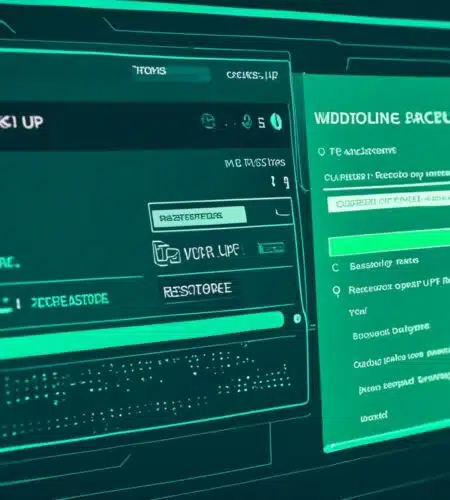No importa qué tan conocedor sea o desde hace cuánto tiempo que utiliza WordPress. A veces, algo puede salir mal, ya sea por error del usuario o por un hackeo debido a un plugin vulnerable. Si esto pasa, restaurar WordPress desde un respaldo suele ser la solución más rápida y sencilla. Después de todo, tener respaldos es esencial, ¿no crees? 😉
Aspectos clave:
- Importancia de las copias de seguridad en WordPress
- Funcionamiento de los respaldos automáticos y manuales
- Uso de plugins de respaldo para optimizar el proceso
- Opciones de almacenamiento en la nube para las copias de seguridad
- Frecuencia recomendada de respaldo y gestión de respaldos
Importancia de los respaldos en WordPress
Si trabajas con WordPress, sabes que es clave tener una buena política de copias de seguridad en WordPress. Así, es más fácil mantener el sitio sin problemas, incluso cuando ocurren cosas inesperadas. Por ejemplo, si instalas un plugin que daña tu sitio o si editas el tema y se queda sin verse bien.
Guardar copias de seguridad de forma regular te ayuda en estos escenarios. Si además haces respaldos más allá de los que ofrece tu hosting, mejor aún. Así, estás preparad@ para restaurar tu sitio rápidamente si algo malo pasa.
| Estadística | Valor |
|---|---|
| Realizar copias de seguridad con regularidad y antes de actualizar | Clave para la protección de datos WordPress y la prevención de pérdida de datos WordPress |
| Mantener al menos tres copias de seguridad | Almacenarlas en múltiples lugares reduce el riesgo de pérdida de datos |
| Automatizar el proceso de copia de seguridad | Posible, pero se recomienda respaldar las copias automáticas de forma periódica |
Todo lo que ves en un sitio de WordPress, desde textos hasta imágenes, se guarda en su base de datos. Por eso, saber cómo hacer una restauración de copias de seguridad en WordPress es muy importante. Te ayuda a mantener seguro tu contenido en caso de un problema o error.
Entendiendo cómo funcionan los respaldos de WordPress
Para entender cómo restaurar WordPress desde un respaldo, hay que saber cómo funcionan. Un respaldo guarda los archivos del sitio y la base de datos. Dependiendo del método que uses, el respaldo puede ser solo de los datos principales. Otros respaldos son completos para tener todo el sitio seguro.
Plugins de respaldo de WordPress
Con un plugin de respaldo de WordPress, puedes elegir qué guardar. Generalmente, guardan solo la carpeta de imágenes y la base de datos. Así ahorras espacio en tu disco duro. La base de datos tiene toda tu información, y las imágenes son parte importante de tu contenido.
Los temas y los plugins, en cambio, se pueden volver a instalar fácilmente si es necesario.
Puntos de restauración con un clic con los hosts de WordPress
Los proveedores de hosting WordPress, como Kinsta, tienen soluciones fáciles. Ofrecen restauraciones con un clic desde respaldos automáticos. Esto se hace desde el panel de control de MyKinsta.
Kinsta incluso deja restaurar un sitio en un entorno de prueba. Así, los desarrolladores tienen un lugar seguro para probar sin afectar el sitio en directo.
Restauración de un clic de WordPress desde un respaldo en MyKinsta
Puede restaurar su sitio de WordPress fácilmente desde un respaldo. Hágalo desde el dashboard de «MyKinsta». Primero, acceda al dashboard. Después, seleccione el sitio de WordPress que necesita restaurar.
Paso 1
En la sección de «Respaldos» encontrará diversas opciones. Puede elegir entre respaldos diarios, por hora, manuales, del sistema, o descargables. Para esta guía, vamos a usar los respaldos automáticos diarios.
Paso 2
Simplemente de clic en «Restaurar a» al lado del respaldo que desee. Luego, confirme la restauración escribiendo el nombre de su sitio.
Paso 3
Tenga en cuenta que al hacer esto, su sitio actual se sobrescribirá. La duración depende del tamaño de su sitio. Generalmente, tarda solo unos minutos.
Restauración de un clic de WordPress desde un respaldo a entorno de prueba
En Kinsta, puede restablecer WordPress desde un respaldo. Esto se hace fácilmente en unentorno de prueba. Es útil para mejorar el desarrollo, revisar el sitio antes de cambios en vivo y recuperar datos de respaldos sin alterar el sitio real.
Paso 1
Restaurar un respaldo en línea sigue un proceso similar. Empiece yendo a sus respaldos. Allí, haga clic en «Restaurar a» junto al respaldo deseado.
Paso 2
Seleccione la opción de «Entorno de Prueba» para continuar. Después, confirme ingresando el nombre de su sitio. Así, el respaldo se pondrá en el entorno de prueba, reemplazando si hay uno actual.
Restaurar WordPress desde un respaldo con un plugin
Un respaldo incremental guarda solo lo que ha cambiado en su sitio y base de datos. Hace esto para ahorrar espacio y tiempo. Así, si su sitio no cambia, no crea un nuevo respaldo. Esto es ideal para usar con un buen plugin de respaldos.
Como restaurar WordPress con XCloner
En este guía, vamos a utilizar WP Time Capsule. Ofrece una versión gratuita completa por 30 días. WP Time Capsule optimiza su sitio y restauraciones. No copia de nuevo archivos que no han cambiado, solo los esenciales.
Es clave tener WP_CRON activado en WordPress. Esto permite programar las copias de seguridad de manera sencilla.
Política de copias de seguridad
Hacer copias de seguridad a menudo es crucial. Con un plugin como XCloner, restablecer WordPress es fácil y rápido. Mantener las copias actualizadas le permite responder eficazmente a emergencias.
Restauración de copias de seguridad en WordPress
Cuando haces una copias de seguridad periódicas en WordPress, proteges tu sitio web. Esto es por si ocurre algún problema en el futuro. Algunas razones que pueden necesitar una restauración web son: malware, fallos o corrupción de la base de datos, cambios que estropean el sitio, pérdida de acceso o datos, migraciones de sitio fallidas.
Para que las restauraciones funcionen, es clave mantener las copias de seguridad actualizadas. Así, si algo va mal, podrás recuperar tu sitio pronto. Esto es vital para enfrentarte a desastres o problemas graves en el sitio web.
Cómo restaurar WordPress de forma manual
La restauración manual de WordPress es algo compleja. Primero, necesitas tener guardada en tu ordenador la carpeta de WordPress en un archivo ZIP. También, debes tener copias de seguridad de la base de datos y de todos los archivos y carpetas. Este proceso es más complicado que usar plugins automáticos.
Cuándo restaurar WordPress desde una copia de seguridad
Los archivos de copia de seguridad son muy útiles en varios casos. Si guardas una copia de seguridad lista, podrás recuperar tus datos fácimente. Estos casos incluyen caídas del servidor, sitios web hackeados y errores humanos que causan la pérdida de datos.
Tener una copia de seguridad es crucial para restaurar información perdida.
| Motivos para restaurar WordPress | Errores comunes en WordPress |
|---|---|
| Caídas del servidor | Infecciones de malware |
| Sitios web hackeados | Fallos o corrupción de la base de datos |
| Errores humanos que provocan pérdida de datos | Actualizaciones o cambios que rompen el sitio |
| Cuándo restaurar WordPress | Pérdida de acceso o datos |
| Migraciones de sitio fallidas |
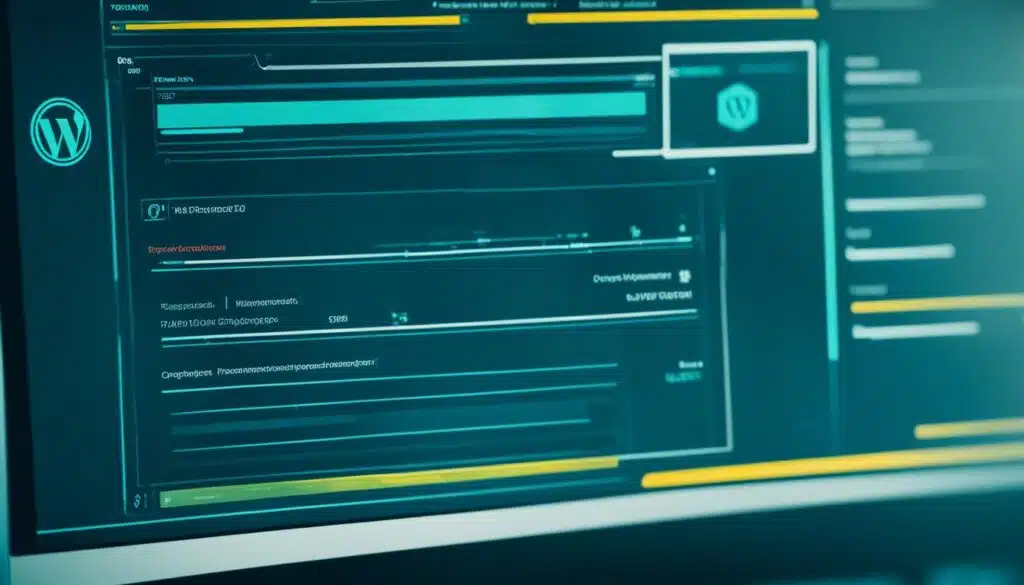
Cómo restaurar un sitio WordPress con un plugin
Restaurar tu sitio WordPress es simple con un plugin de copia de seguridad. Recomendamos el plugin Duplicator por muchas razones. Facilita la tarea y te ofrece varias opciones para hacer una copia de seguridad. Además, guarda tus datos en la nube, permitiéndote restaurar tu sitio en minutos si algo sale mal.
Para aprender más sobre restauración de WordPress con plugins, visita este artículo. Te enseña a usar Duplicator y otros plugins para copias de seguridad WordPress.
Cómo restaurar un sitio WordPress a través de cPanel
Vamos a mostrarte cómo recuperar tu sitio desde el cPanel (panel de control). Este paso varía según tu plan y proveedor de hosting de WordPress. Para la guía, nos enfocamos en el cPanel de Bluehost.
Encontrarás la opción de Copia de seguridad en la sección Archivos de cPanel. Desde allí, puedes restaurar tus datos y archivos de WordPress.
Empresas de hosting web, como Bluehost, te dejan restaurar usando cPanel. Esto incluye recuperar una copia de seguridad de la base de datos MySQL. Podrías necesitar acceso a SFTP si no puedes entrar al panel control.
Gestionar bases de datos es fácil con phpMyAdmin en cPanel. Pero, es mejor usar plugins de copias de seguridad para restaurar tu WordPress desde cPanel.
| Método | Descripción |
|---|---|
| Restauración desde cPanel | Permite restaurar copias de seguridad de archivos y bases de datos WordPress desde el panel de control del proveedor de alojamiento. |
| Restauración con plugins | Utiliza herramientas como Duplicator para crear respaldos completos de WordPress y restaurarlos fácilmente. |
| Restauración manual | Necesitas tener los archivos y base de datos de WordPress respaldados previamente para restaurarlos tú mismo. |
cPanel simplifica recuperar tu WordPress. Te deja traer de vuelta tus datos y archivos con facilidad, todo desde el panel de control de tu proveedor de alojamiento.
Cómo restaurar una instalación de WordPress vía SFTP
Este método te ayuda si no logras acceder al panel de WordPress. Para usarlo, debes tener una copia de seguridad. Esta copia debe estar guardada en tu computadora o en otro servidor externo. Luego, podrás conectarte al servidor de alojamiento usando SFTP. Aquí, reemplazarás los archivos con los de la copia de seguridad. Aunque es un proceso con más pasos, es ideal cuando el panel de administración no funciona.
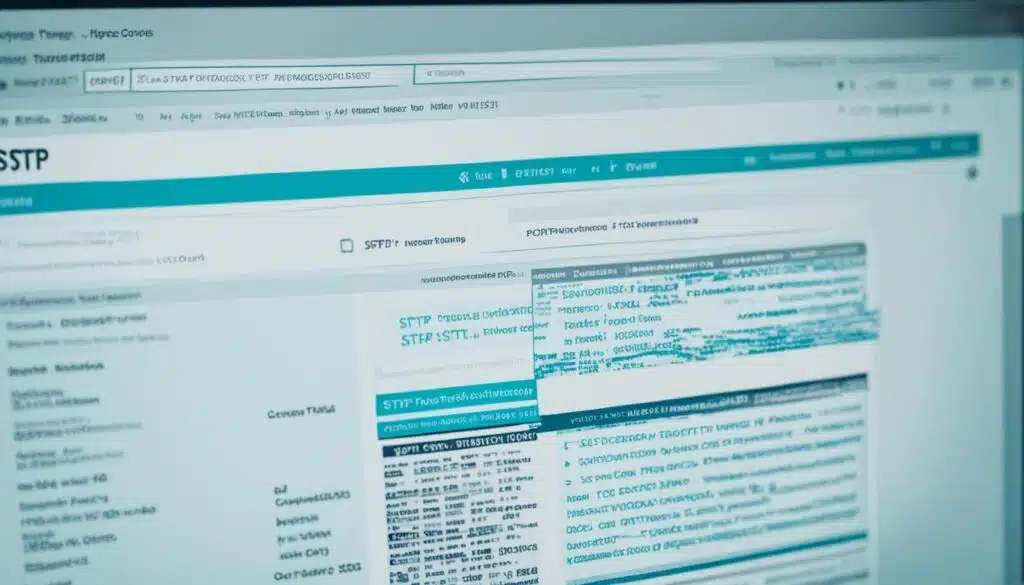
- Descarga una copia de seguridad completa de tu sitio.
- Usa un cliente SFTP, como FileZilla, para conectarte a tu servidor.
- Encuentra la carpeta principal de WordPress.
- Borra todo, menos la carpeta wp-content/.
- Copia los archivos de tu respaldo a la carpeta principal.
- Restaura la base de datos con tu copia de seguridad.
- Comprueba si la restauración de WordPress ha sido exitosa.
Este método tiene más pasos que otros, pero es valioso en situaciones sin acceso al panel. Asegúrate de mantener una copia de seguridad al día. Así, podrás recuperar tu sitio fácilmente si surge un problema.
Problemas comunes al restaurar copias de seguridad
Al restaurar una copia de seguridad de WordPress, es común encontrar problemas conocidos. Estos incluyen incompatibilidad de plugins y errores de base de datos. También hay problemas de permisos de archivos y dificultades al restaurar a un entorno de prueba. Conocer cómo resolverlos es clave para un proceso exitoso.
Los problemas con los plugins son frecuentes. Tras la restauración, pueden no funcionar algunos debido a conflictos o desactualización. Actualizar los plugins a sus últimas versiones y desactivar los incompatibles es una buena recomendación.
Los errores de base de datos también aparecen a veces. Si hay problemas de corrupción, es fundamental revisar los registros de errores y reparar la base de datos antes de seguir.
La configuración de permisos de archivos puede ser otro obstáculo. Verifica que los permisos sean correctos para que WordPress pueda operar sin problemas.
Restaurar a un entorno de prueba puede ser complicado. Es posible encontrar diferencias de configuración que afecten. Probar la copia allí antes de llevarla al sitio en vivo es aconsejable.
Estar alerta a estos problemas comunes y saber cómo enfrentarlos es esencial. Un plan de solución de problemas te ayudará a restaurar WordPress de forma exitosa.
Mejores prácticas para una restauración exitosa
Para tener una restauración de WordPress exitosa, debes seguir ciertas mejores prácticas. Estas incluyen hacer respaldos regulares y tenerlos al día. Es importante probar los respaldos antes de necesitarlos. Almacena tus respaldos en ubicaciones seguras y externas. Asimismo, tener un plan de restauración bien definido es crucial. Con estos pasos, tus datos estarán seguros y podrás recuperar tu sitio sin esfuerzo.
Una buena estrategia de respaldos WordPress es fundamental. Debes hacer copias de seguridad automáticas con frecuencias que pueden ser diarias o mensuales. Esto asegura la protección constante de tu página. Verificar regularmente la integridad de tus copias también es esencial. Así te aseguras de que están en buen estado para ser usadas si las necesitas.
Es esencial guardar los respaldos en lugares externos seguro como FTP o en la nube. Esto facilita el acceso a los backups en caso de un fallo total del servidor. Vigilar el espacio de almacenamiento de las copias de seguridad evita problemas. Sobre todo, en sitios web con muchos archivos multimedia.
Por último, un plugin de backup como All-in-One WP Migration es muy útil. Destaca por su fácil manejo. Ayuda en la exportación e importación de sitios de WordPress. Con él, tus restauraciones serán más fáciles y efectivas.
Conclusión
Las copias de seguridad son cruciales para tu sitio WordPress. Te protegen de desastres o problemas grandes. Hay muchas formas de restaurar WordPress desde un respaldo. Puedes usar soluciones sencillas o más complejas. Lo importante es tener un plan de copias de seguridad sólido.
Con las técnicas adecuadas, restaurar WordPress no será un problema. Podrás reiniciar tu negocio rápido. Es esencial hacer copias de seguridad periódicas. Esto mantiene tu sitio web seguro.
Hay varias opciones para hacer copias de seguridad. Desde un clic en hosting hasta plugins como WPvivid. Siempre guarda tus copias en un lugar seguro. De este modo, podrás restaurar tu sitio fácilmente cuando lo necesites.
FAQ
¿Cuándo es necesario restaurar WordPress desde un respaldo?
La restauración es necesaria tras caídas de servidor o hackeos. También ante errores que borran datos importantes. Y cuando los problemas aparecen tras instalar plugins o hacer cambios en el sitio.
¿Cómo funcionan los respaldos de WordPress?
El respaldo incluye los archivos y la base de datos del sitio. Sin embargo, según la herramienta, puede variar. Algunos solo toman la carpeta /wp-content/uploads/ y la base de datos para ahorrar espacio.
¿Cómo puedo restaurar WordPress desde un respaldo automático en Kinsta?
En Kinsta, para restaurar desde un respaldo automático, primero ve al dashboard. Luego, selecciona el sitio y encuentra la pestaña de «Respaldos». Por último, elige el botón «Restaurar a» del respaldo que quieres usar.
¿Cómo puedo restaurar WordPress desde un respaldo a un entorno de prueba en Kinsta?
El proceso es parecido en Kinsta para un entorno de prueba. Al dar clic en «Restaurar a», selecciona «Entorno de Prueba». Así, el sitio se restaurará sin afectar el en vivo.
¿Cómo puedo restaurar WordPress desde un respaldo utilizando un plugin?
Con un plugin como Duplicator, crear y restaurar una copia es fácil. Permite una copia completa guardada en la nube. Así, en minutos, tendrás tu sitio como antes.
¿Cómo puedo restaurar WordPress desde una copia de seguridad manual?
La forma manual necesita una copia de los archivos y de la base de datos. Ambos en formatos comprimidos o SQL. Luego, reemplaza los archivos actuales con los de la copia de seguridad.
¿Cuáles son los principales problemas que pueden surgir al restaurar una copia de seguridad de WordPress?
Incompatibilidades de plugins y errores en bases de datos son dos problemas frecuentes. También, problemas con permisos de archivos y al usar un entorno de prueba. Es clave estar listo para resolver estos desafíos.
¿Cuáles son las mejores prácticas para una restauración exitosa de WordPress?
Hacer y mantener los respaldos actualizados es vital. Antes de necesitarlos, prueba tu respaldo. Además, guarda tus copias en lugares seguros y ten un plan de restauración bien pensado.